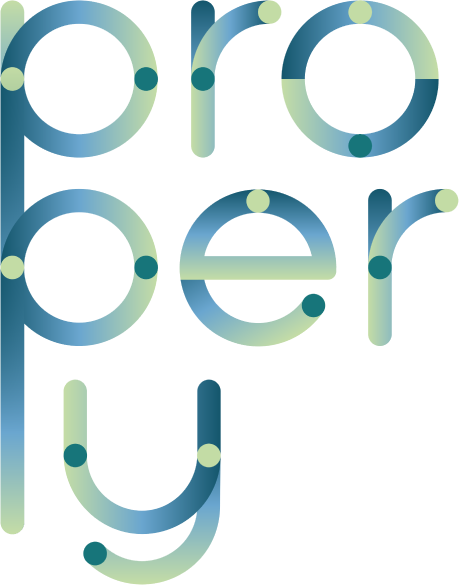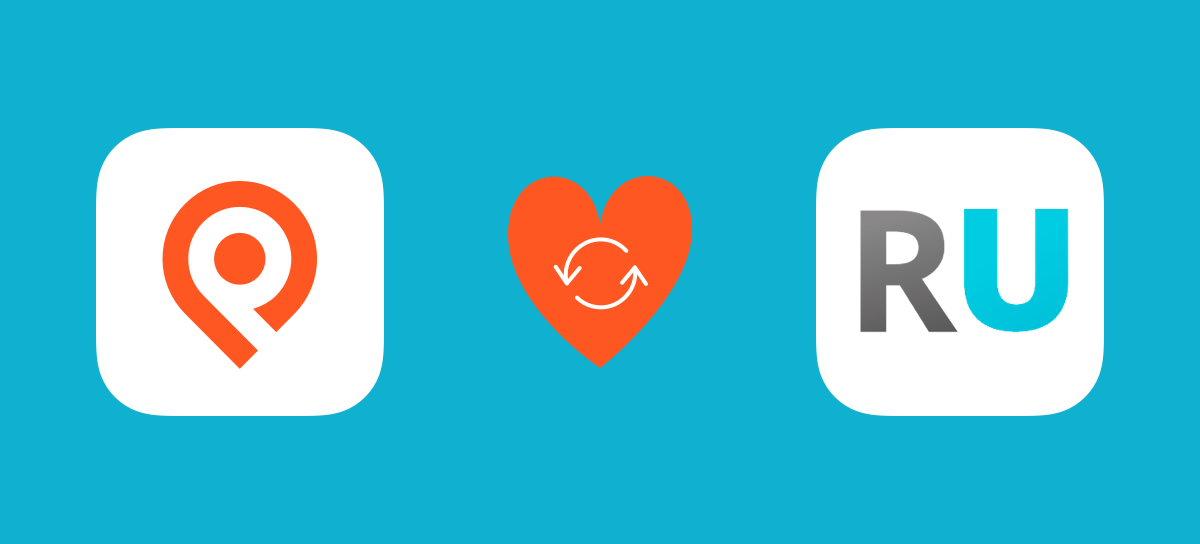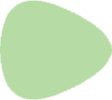The second step to manage turnovers effortlessly with Properly is to build a visual checklist with photos of your property and descriptive task pins.
The combination of your photos and task pins will fill out a thorough job that you can send, resend, customize, and duplicate. The person you hire to complete your turnover cleanings will receive the checklist with a date, time, and any notes you add. While they’re at your property, they check off your tasks as they move through the job.
How to create a Job:
1. Add your property and fill out your Property Details.
2. Tap Jobs. Then find the (+) and tap it. Name your Job and add a description that will give your cleaning or service pro an idea of what this job entails. For example: This is a standard turnover cleaning for 4-guests and has some hospitality touches to focus on at the end.
Jobs are divided into 4 sections to give your cleaning pro a sequential order for cleaning and turnover tasks. In each section, you add photos and task pins. The 4 sections are here to guide and inspire you, but ultimately you can use each section however you prefer.
Orientation
What someone needs to know to orient themselves in the space. Add photos to describe where a cleaning pro can find supply closets, cleaning supplies, lockbox information, and so on.

Preparation
This section may contain photos of time-consuming tasks that are best to begin a job with. For example, starting the laundry or setting the dishwasher.
Cleaning
This section is a place to convey your special cleaning instructions such as using a specific type of soap or cleaning fluid on certain surfaces.
Finish
The finish section can hold all of your hospitality touches or final tasks that round out a turnover cleaning. Tasks such as setting the welcome basket, putting the champagne in the fridge, or turning the thermostat to a certain temperature would work well here.
3. Add frames (frames = photos) to each section. Tap ‘Add Frames’. Then tap on the photos you wish to add— they are highlighted with a number, but you can always reorder your frames by holding the photo down and dragging it where you want it to go.
4. Edit frames with titles and task pins. Inside the section, tap the photo you wish to edit. Add a title so that your cleaning pro gets a strong sense of what this task entails. Then add a task pin from the dashboard. If the dashboard does not automatically appear, simply tap the photo and it will come up. To add a task pin: touch, hold, and drag the pin from the dashboard onto the photo.
https://www.youtube.com/watch?v=92FQlt8RfR0
When editing your photos, you have the option to receive visual proof for any task by tapping the “Photo Required” button on the frame. This prompts the cleaning pro to take a photo of the task. You can view your photos under the tab titled Verification Photos in the History section of your Activity Tab.
5. Continue to add photos to each section and edit each photo with task pins until you have created a thorough checklist. Your cleaning pro will receive the checklist and swipe through the photos, tap the pins for detail, and then check off the tasks as they work through the job.
6. Send the job to a cleaning contact by tapping the bright orange Send Job button on the bottom of the job. With Properly, you can send a job to as many contacts as you choose. The first contact to accept your job will have access to the checklist.
7. Fill out the time, date, and duration of the job. Tap Send Job Request.
Want to know how your cleaning pro accesses and works through your checklist? Watch the video below!
https://www.youtube.com/watch?v=WSTPQhZEfck
8. Sit back and relax. On the date of your job, your cleaning contact will access the checklist and you’ll be notified when they start and finish, as well as be alerted if there are any problems onsite.

Your Activity Tab tells you everything you need to know about your Jobs:
- (Airbnb) Bookings — If you’ve connected your account to Airbnb, your bookings will appear here with friendly reminders to send turnover checklists before and after check-ins.
- Requests — Jobs that you have sent out to your cleaning professionals. Jobs in Requests are Pending if your cleaning pro has yet to accept or decline it, Accepted if they have accepted, and Declined if your cleaning pro has declined the Job.
- Active — Jobs that are currently in progress. Here you can watch your tasks being completed in real time.
- History — Jobs that have already been completed. Here you can view your what time a cleaning pro actually started the job, all the tasks they completed, all of your required photos, any problems the pro reported, and any incomplete tasks.
Didn’t feel like reading about it? Watch how to create a job instead!
https://www.youtube.com/watch?v=0TVIw6vfFyQ
Visit Properly’s website to download the free app and become an even better host by managing turnovers effortlessly! You can also follow us on Twitter and Facebook for more home-share and vacation rental updates!
Il secondo passo per gestire i cambi degli ospiti senza fatica con Properly è costruire una checklist visiva con le foto del tuo immobile e pin che descrivono i compiti.
La combinazione delle tue foto e dei pin dei compiti ti permetterà di ottenere una descrizione completa di un incarico che puoi inviare, reinviare, personalizzare e duplicare. La persona che assumi per eseguire le pulizie al cambio degli ospiti riceverà la checklist con data, orario ed eventuali note da te aggiunte. Mentre si trova presso il tuo immobile, spunterà i compiti mano a mano procede nel lavoro.
Come si crea un Incarico:
1. Aggiungi un immobile e compila di Dati dell’immobile.
2. Tocca Incarichi. Quindi individua il (+) e toccalo. Dai un nome al tuo Incarico e aggiungi una descrizione che darà al tuo addetto alle pulizie o all’accoglienza un’idea di ciò che il lavoro comporta. Per esempio: Pulizia standard per 4 ospiti e con alcuni tocchi di ospitalità da curare alla fine.
Gli incarichi sono suddivisi in 4 sezioni per fornire al tuo addetto alle pulizie una sequenza dei compiti di pulizia e di cambio degli ospiti. In ciascuna sezione, puoi inserire foto e pin dei compiti. Le 4 sezioni servono per fornirti una guida e un’inspirazione, ma in definitiva puoi usare ognuna di esse nel modo che preferisci.
Orientamente
Ciò che una persona deve sapere per orientarsi nell’ambiente. Aggiungi foto per descrivere dove l’addetto alle pulizie può trovare gli armadietti delle scorte, i detersivi, i dati della cassetta di sicurezza delle chiavi e così via.

Preparazione
Questa sezione può contenere foto di compiti che richiedono tempo con i quali è meglio iniziare il lavoro. Per esempio, avviare la lavatrice o la lavastoviglie.
Pulizia
In questa sezione puoi trasmettere istruzioni speciali di pulizia, come ad esempio l’uso di uno specifico tipo di detersivo o prodotto per determinate superfici.
Fine
La sezione Fine può contenere tutti i tuoi tocchi di ospitalità o compiti finali che completano l’incarico di pulizia. Compiti quali preparare il cestino di benvenuto, mettere lo champagne nel frigo o impostare il termostato su una determinata temperatura possono andare qui.
3. Aggiungi i fotogrammi (fotogrammi = foto) in ciascuna sezione. Tocca “Aggiungi fotogrammi”. Quindi tocca le foto che desideri inserire: sono evidenziate con un numero, ma poi sempre riordinarle tenendole premute e trascinandole dove vuoi.
4. Modifica i fotogrammi con titoli e pin dei compiti. All’interno della sezione, tocca la foto che desideri modificare. Aggiungi un titolo in modo che il tuo addetto alle pulizie comprenda bene ciò che questo lavoro comporta. Quindi inserisci il pin di un compito dalla dashboard. Se la dashboard non compare automaticamente, basta toccare la foto e apparirà. Per inserire il pin di un compito: tocca, tieni premuto e trascina il pin dalla dashboard sulla foto.
https://www.youtube.com/watch?v=92FQlt8RfR0
Quando modifichi le tue foto, hai la possibilità di ricevere una prova visiva di ciascun compito toccando il pulsante “Foto richiesta” sul fotogramma. In questo modo all’addetto alle pulizie verrà richiesto di scattare una foto del compito eseguito. Puoi guardare le foto nella scheda dal titolo Foto di verifica nella sezione Cronologia della tua scheda Attività.
5. Continua ad aggiungere foto in ogni sezione e modifica ciascuna foto con pin dei compiti fino a quando avrai ottenuto una checklist completa. Il tuo addetto alle pulizie riceverà la checklist e scorrerà le varie foto, toccherà i pin per leggere i dettagli e quindi spunterà di compiti terminati durante l’esecuzione del lavoro.
6. Invia l’incarico a un contatto addetto alle pulizie toccando il pulsante arancione chiaro Invia incarico in fondo all’incarico. Con Properly, puoi inviare un incarico a tutti i contatti che vuoi. Il primo contatto che accetta l’incarico avrà accesso alla checklist.
7. Compila data, orario e durata dell’incarico. Tocca Invia richiesta di incarico.
Vuoi sapere in che modo l’addetto alle pulizie accede e procede alle tue checklist? Guarda il video qui sotto!
https://www.youtube.com/watch?v=WSTPQhZEfck
8. Rilassati. Il giorno previsto per l’incarico, il tuo contatto addetto alle pulizie accederà alla checklist e tu riceverai una notifica nel momento in cui inizia e finisce, oltre a essere avvisato nel caso ci siano problemi sul posto.

La tua scheda Attività ti dice tutto ciò che ti serve sui tuoi Incarichi:
- Prenotazioni (Airbnb) — Se hai connesso il tuo account ad Airbnb, le tue prenotazioni compariranno qui con cortesi promemoria di inviare le checklist dei cambi prima e dopo i check in.
- Richieste — Incarichi che hai inviato ai tuoi addetti alle pulizie. Gli Incarichi nelle Richieste sono In sospeso se il tuo addetto alle pulizie deve ancora accettarli o rifiutarli, Accettati o Rifiutati a seconda dei rispettivi casi.
- Attivi — Incarichi attualmente in corso. Qui puoi controllare quando i tuoi incarichi vengono eseguiti in tempo reale.
- Cronologia — Incarichi che sono già stati eseguiti. Qui puoi controllare a che ora un addetto alle pulizie ha effettivamente cominciato il lavoro, tutti gli incarichi che sono stati completati, tutte le foto che hai richiesto, eventuali problemi segnalati dall’addetto ed eventuali compiti non eseguiti o incompleti.
Non hai voglia di leggere? Allora guarda come si crea un incarico nel video!
https://www.youtube.com/watch?v=0TVIw6vfFyQ
Visita il sito di Properly per scaricare l’app gratis e diventare un host ancora migliore gestendo i cambi degli ospiti senza fatica! Puoi anche seguirci su Twitter e Facebook per altri aggiornamenti su home sharing e affitti vacanze!
La seconde étape pour gérer des rotations sans effort avec Properly consiste à créer une liste de tâches visuelle avec des photos de votre propriété et des épingles de tâches descriptives.
L’association de vos photos et épingles de tâches étoffera une prestation précise que vous pourrez envoyer, renvoyer, personnaliser et reproduire. La personne que vous embauchez pour effectuer vos nettoyages de rotation recevra la liste de tâches avec une date, une heure, et toute note ajoutée par vos soins. Une fois au sein de votre propriété, elle cochera les tâches au fur et à mesure de la progression de la prestation.
Comment créer une Prestation :
1. Ajoutez votre propriété et saisissez les Détails de votre Propriété.
2. Appuyez sur Prestations. Puis trouvez le (+) et appuyez dessus. Donnez un nom à votre Prestation et ajoutez une description qui donnera à votre prestataire une idée de la nature de la Prestation. Par exemple : Il s’agit d’un nettoyage de rotation standard pour le séjour de 4 voyageurs et quelques touches d’hôtellerie auront besoin de toute votre attention à la fin.
Les Prestations sont divisées en 4 sections afin de fournir à votre pro du nettoyage un ordre séquentiel pour les tâches de nettoyage et de rotation. Dans chaque section, vous pouvez ajouter des photos et épingles de tâches. Les 4 sections sont là pour vous guider et vous inspirer mais, au final, vous pouvez utiliser chaque section de la manière que vous préférez.
Orientation
Ce qu’une personne a besoin de savoir pour s’orienter dans l’espace. Ajoutez des photos pour décrire l’endroit où un pro du nettoyage peut trouver les placards à fournitures, les fournitures de nettoyage, les informations relatives au coffre, etc.

Préparation
Cette section peut contenir des photos des tâches coûteuses en temps par lesquelles il est préférable de débuter une prestation. Par exemple, démarrer la lessive ou paramétrer le lave-vaisselle.
Nettoyage
Cette section est dédiée à vos instructions de nettoyage spéciales, comme par exemple utiliser un type de savon ou un liquide de nettoyage spécifique sur certaines surfaces.
Finitions
La section finitions peut contenir toutes vos touches d’hôtellerie ou tâches finales qui complètent un nettoyage de rotation. Des tâches telles que la mise en place du panier de bienvenue, le placement du champagne dans le réfrigérateur ou le réglage du thermostat à une certaine température conviendraient ici.
3. Ajoutez des images (images = photos) dans chaque section. Appuyez sur “Ajouter des images”. Puis appuyez sur les photos que vous souhaitez ajouter — elles sont mises en surbrillance avec un numéro, mais vous pouvez toujours réorganiser vos images en restant appuyé(e) sur une photo et en la faisant glisser vers l’endroit voulu.
4. Éditez les images avec des titres et épingles de tâches. Au sein de la section, appuyez sur la photo que vous souhaitez éditer. Ajoutez un titre pour que votre pro du nettoyage ait une bonne idée de la nature de la tâche. Puis ajoutez une épingle de tâche à partir du tableau de bord. Si le tableau de bord n’apparaît pas automatiquement, appuyez simplement sur la photo et il s’affichera. Pour ajouter une épingle de tâche : touchez l’épingle, maintenez la pression et faites-la glisser, à partir du tableau de bord, sur la photo.
https://www.youtube.com/watch?v=92FQlt8RfR0
Lorsque vous éditez vos photos, vous avez la possibilité de recevoir une preuve visuelle pour toute tâche en appuyant sur le bouton “Photo Demandée”, sur l’image. Cela demande au pro du nettoyage de prendre une photo de la tâche. Vous pouvez consulter vos photos sous l’onglet intitulé Photos de Vérification dans la section Historique de votre Onglet Activité.
5. Continuez d’ajouter des photos à chaque section et éditez chaque photo avec des épingles de tâches jusqu’à avoir créé une liste de tâches exhaustive. Votre pro du nettoyage recevra la liste de tâches et fera défiler les photos, appuiera sur les épingles pour plus de détails, et puis cochera les tâches au fur et à mesure que la prestation progresse.
6. Envoyez la prestation à un contact en appuyant sur le bouton orange vif “Envoyer la prestation”, en bas de la prestation. Avec Properly, vous pouvez envoyer une prestation à autant de contacts que vous le souhaitez. Le premier contact à accepter votre prestation aura accès à votre liste de tâches.
7. Remplissez l’heure, la date et la durée de la prestation. Appuyez sur “Envoyer la demande de prestation”.
Vous voulez savoir comment votre pro du nettoyage accède à votre liste de tâches et travaille par son intermédiaire ? Visionnez la vidéo ci-dessous !
https://www.youtube.com/watch?v=WSTPQhZEfck
8. Installez-vous confortablement et détendez-vous. Le jour de votre prestation, votre contact accédera à la liste de tâches, vous serez notifié(e) lorsqu’il commence et termine, et vous serez aussi informé(e) si un quelconque problème est rencontré sur place.

Votre Onglet Activité vous informe de tout ce que vous devez savoir à propos de vos Prestations :
- Réservations (Airbnb) — Si vous avez connecté votre compte à Airbnb, vos réservations apparaîtront ici avec des rappels amicaux pour envoyer des listes de tâches de rotation avant et après les arrivées de voyageurs.
- Demandes — Prestations envoyées à vos professionnels du nettoyage. Les Prestations situées dans Demandes sont En Attente si votre pro du nettoyage ne les a pas encore acceptées ou refusées, Acceptées s’il les a acceptées, et Refusées s’il les a refusées.
- Actives — Prestations en cours. Vous pouvez voir ici vos tâches effectuées en temps réel.
- Historique — Prestations déjà accomplies. Ici, vous pouvez voir l’heure à laquelle le pro du nettoyage a réellement débuté la prestation, toutes les tâches qu’il a effectuées, toutes les photos demandées, tout problème signalé par le pro, et toute tâche incomplète.
Vous n’avez pas envie de lire ? Visionnez plutôt cette vidéo sur la manière de créer une prestation !
https://www.youtube.com/watch?v=0TVIw6vfFyQ
Rendez-vous sur le site Internet de Properly pour télécharger l’appli gratuite et devenez un hôte encore meilleur en gérant vos rotations sans effort ! Vous pouvez aussi nous suivre sur Twitter et Facebook pour d’autres actualités relatives au partage de logements et aux locations de vacances !
El segundo paso para gestionar fácilmente los cambios de invitados con Properly es crear una lista visual de tareas con fotos de tu propiedad y chinchetas descriptivas de tarea.
La combinación de tus fotos y las chinchetas de tarea configuran un trabajo completo que puedes enviar, reenviar, personalizar, y duplicar. La persona que contrates para hacer las limpiezas de los cambios de invitados recibirá la lista de tareas con una fecha, hora y cualquier nota que añadas. Mientras esté en tu propiedad, va a tildar las tareas a medida que avanza el trabajo.
Cómo crear un trabajo :
1. Añade tu propiedad y llena la información sobre la misma.
2. Pulsa Trabajos. Después busca el (+) y púlsalo. Dale un nombre al trabajo y añade una descripción que le dará a tu profesional de limpieza o servicios una idea de lo que este trabajo conlleva. Por ejemplo: Esta es una limpieza de cambio de invitados estándar para cuatro huéspedes y tiene toques de hospitalidad que hay que atender al terminar la limpieza.
Los trabajos están divididos en cuatro secciones para dar a tu profesional de limpieza un orden secuencial para las tareas de limpieza y cambio de invitados. En cada sección, añade fotos y chinchetas de tarea. Las cuatro secciones están para guiarte e inspirarte, pero al final puedes usar cada sección de la manera que prefieras.
Orientación
Lo que se necesita saber para orientarse en el espacio. Añade fotos para describir dónde, el profesional de limpieza, puede encontrar los armarios de los suministros, los productos de limpieza, información de la caja de seguridad, etc.

Preparación
Esta sección puede contener fotos de las tareas que requieren más tiempo por las cuales es mejor comenzar. Por ejemplo, comenzar a lavar la ropa de cama o poner el lavavajillas.
Limpieza
Esta sección es el lugar para transmitir tus instrucciones especiales de limpieza, como usar un tipo específico de detergente o líquido limpiador en ciertas superficies.
Finalización
La sección de finalización puede tener tus toques de hospitalidad o tareas finales que redondean una limpieza de cambio de invitados. Tareas como arreglar una cesta de bienvenida, poner la champaña en el refrigerador, o fijar el termostato a cierta temperatura, estarían bien aquí.
3. Añade marcos (marcos = fotos) a cada sección. Pulsa “Añadir marcos”. Después pulsa sobre las fotos que quieres añadir, son resaltadas con un número, pero siempre puedes ordenarlas de nuevo pulsando, manteniendo pulsada la foto y arrastrándola a donde quieres que vaya.
4. Edita los marcos con títulos y chinchetas de tarea. Dentro de la sección, pulsa la foto que deseas editar. Añade un título para que tu profesional de limpieza tenga una comprensión amplia de lo que incluye el trabajo. Después, añade una chincheta de tarea desde el panel. Si el panel no aparece de manera automática, simplemente pulsa la foto y aparecerá. Para añadir una chincheta de tarea: toca, mantén el toque y arrastra la chincheta desde el panel hacia la foto.
https://www.youtube.com/watch?v=92FQlt8RfR0
Cuando edites las fotos, tienes la opción de recibir la prueba visual de cualquier tarea, pulsando el botón de “Foto solicitada” en el marco. Esto le indica al profesional de limpieza que tome una foto de la tarea terminada. Puedes ver tus fotos en la pestaña titulada Fotos de verificación en la sección Historial de tu pestaña de Actividad.
5. Continua añadiendo fotos a cada sección y edita cada foto con las chinchetas de tarea hasta que hayas creado una lista de tareas completa. Tu profesional de limpieza recibirá la lista de tareas y deslizará las fotos, las chinchetas de tarea para ver los detalles, y después tildará las tareas a medida que avanza en el trabajo.
6. Envía el trabajo a un contacto de limpieza pulsando el botón Enviar trabajo, naranja brillante, en la parte inferior del trabajo. Con Properly, puedes enviar un trabajo a tantos contactos como escojas. El primer contacto que acepte el trabajo tendrá acceso a la lista de tareas.
7. Llena la hora, fecha y duración del trabajo. Pulsa Enviar solicitud de trabajo.
¿Quieres saber cómo accede y trabaja en la lista de tareas tu profesional de limpieza? ¡Mira el vídeo a continuación!
https://www.youtube.com/watch?v=WSTPQhZEfck
8. Siéntate y relájate. En la fecha del trabajo, tu contacto de limpieza accederá a la lista de taeras y serás notificado cuando comience y finalice, así como también serás avisado si hay algún problema en el lugar.

Tu pestaña de actividad te dice todo lo que necesitas saber sobre los trabajos:
- Reservas (Airbnb): Si has conectado tu cuenta a Airbnb, tus reservas aparecerán aquí, con recordatorios para que envíes las listas de tareas de cambio de invitados antes y después de los registros.
- Solicitudes: Los trabajos que has enviado a tus profesionales de limpieza. Los trabajos que aparecen en Solititudes están en Pendientes si tu profesional de limpieza aún no lo ha aceptado o declinado; están en Aceptados si han sido aceptados, y en Declinados si tu profesional de limpieza ha rechazado el trabajo.
- Activos: Los trabajos que están en curso en el momento. Aquí puedes ver tus listas de tareas a medida que son llevadas a cabo, en tiempo real.
- Historial: Los trabajos que ya han sido finalizados. Aquí puedes ver a qué hora comenzó el trabajo tu profesional de limpieza, todas las tareas que hizo, todas las fotos que solicitaste, cualquier problema que el profesional haya informado, y cualquier tarea incompleta.
¿No tenías ganas de leer esto? ¡Mejor mira cómo crear un trabajo!
https://www.youtube.com/watch?v=0TVIw6vfFyQ
Visita el sitio web de Properly para descargar la aplicación gratuita y convertirte en un anfitrión aún mejor, ¡al gestionar fácilmente los cambios de invitados! También puedes seguirnos en Twitter y Facebook para ver ¡más actualizaciones de alquileres compartidos y alquileres vacacionales!